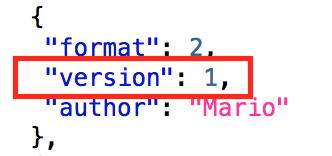Language
- You can change any application text yourself. Then you can change the language or adapt the text to your own preferences.
- Text editing is possible through the built-in editor available in the
- After selecting the export option EXPORT, the current text will be saved to the lang.json file, to app directory:
/Android/data/com.cuplesoft.launcher.grandlauncher.oem/files
Then you can download this file to your computer and edit it in any text editor.
Warning! After each text change, you must change the version number to a greater. To do this, set the version number in the file headers and change the value version.
- If you want you can upload your own lang.json file with the text translated into another language.
Here is the list of available application user files: